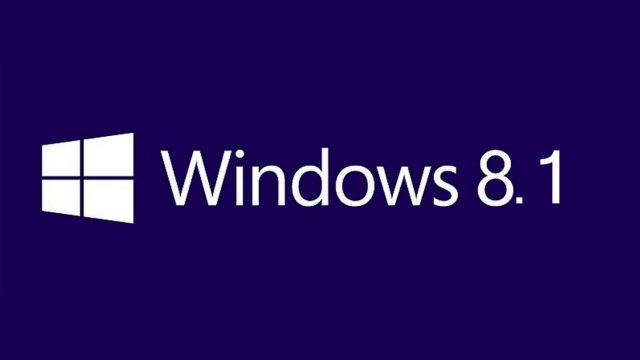Back up your Computer before trying Windows 8.1
Release previews are never for the faint of heart. Trial software is prone to dealing out all sorts of bumps and bruises, and if something goes really, truly rotten, you could wind up with a complete (and inadvertent) system wipe on your hands.
Now, the Windows 8.1 preview seems remarkably stable as far as these things go, but that doesn’t mean you should throw caution to the wind before you install the software. In case Microsoft’s stern THIS MAY GO SO BAD THAT YOU MIGHT NEED TO CONTACT YOUR PC MANUFACTURER warnings when you try to install the update wasn’t alarming enough, we’ve heard several reports of people running into repeated Windows 8.1 installation problems. Heck, we’ve run into installation failures on multiple machines.
How to prepare for Windows 8.1
Of course, you want to back up all your important data before you go poking at your PC at the operating system level. Rather than rehash the past, I’ll point you to this excellent primer on the myriad ways you can back up your files.
That’s not all there is to do, though. A recovery drive can help you restore your Windows 8 installation if your Windows 8.1 adventure somehow goes horribly, horribly wrong. Fortunately, Windows 8 makes it easy to create just such a drive.
You’ll need a USB drive with a bit of space on it; just how much space depends on the size of your recovery partition, assuming your even have one of your computer. Windows will let you know how much space you need as part of the recovery drive creation process.Microsoft’s FAQ page says the standard recovery partition is 3GB to 6GB in size. If you don’t have a dedicated recovery partition and only want to create a recovery image to help troubleshoot, refresh, and restore a borked PC, that requires 256MB of space.
One you’ve gotten your hands on an appropriate drive, slap it in your PC. Be sure to save the data on the drive to your PC or another backup source. The process of creating a recovery drive wipes all the data on your memory stick.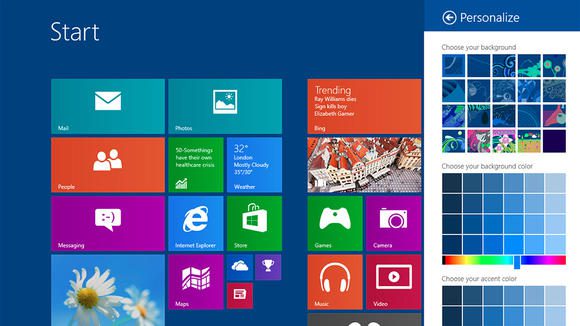
Got it? Good. Open the charms bar, select Search, and type Recovery, then click on the Settings filter in the right-hand charms menu. You’ll see a Create a Recovery Drive option; select it.
A wizard pops up and from here, the process is pretty straightforward. Just be sure to select the right drive when you’re asked for a location, as accidentally wiping the wrong storage device would be a major headache.
Go forth and patch up
If you end up needing to restore your OS with the recovery drive, you’ll need to have your Windows 8 installation disc or drive on hand, so make sure you know where that’s at, too. With your data stored in a safe place and a recovery image stored on a flash drive, you’re ready to try all the goodies in Windows 8.1 with nary a thing to sweat about. Check out our guide to installing the Windows 8.1 preview, which outlines the system requirements you need, the caveats you need to be aware of, and walks you through the entire process.